Set Up Printers
Set Up Printers
Epson Printers
The Selflane POS app works with all Epson Ethernet/WiFi/Bluetooth-connected thermal printers and impact printers. Please note that the USB and serial connection printers won't work.
We recommend the following series.
Thermal Printers: TM-20II, TM-20III, TM-M30
Impact Printer: TM-UB220
Label Printer: TM-L90
The thermal printer is much faster than the impact printer. The impact printer makes a loud noise, prints in two colors, and the paper is heat resistant. In most cases, we suggest using thermal printers in the kitchen for fast printing and lower cost.
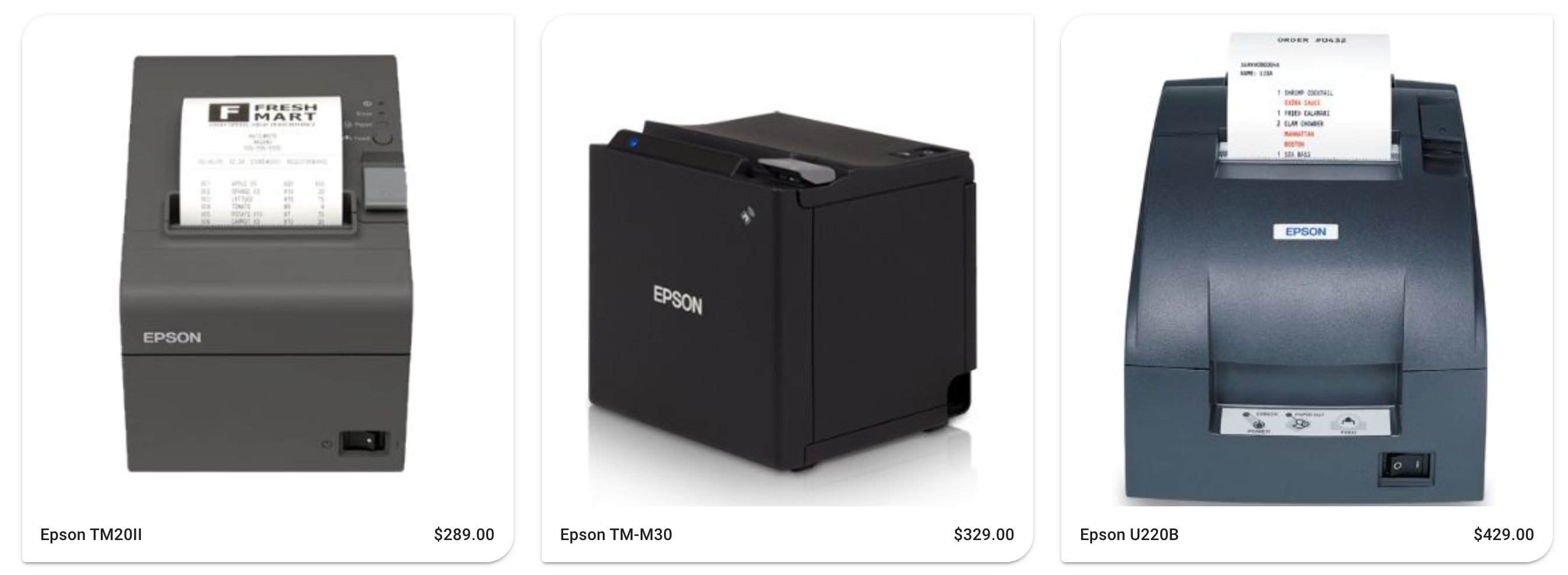
Connect Printers
The iPad must be in the same network as the printers. Very often, your business has a multiple-network environment. For example, the network provider (Comcast, CenturyLink, etc.) has a build-in WiFi+Ethernet network, your connected router has a different network. The first task is to ensure iPads and printers are using the same network.
The Selflane POS app discovers all connected printers in the network automatically. If you don't see the printer in the discovered printer list, please check,
- if the iPad is in the correct network
- if the printer is powered off
- if the printer's ethernet cable is disconnected or loose.
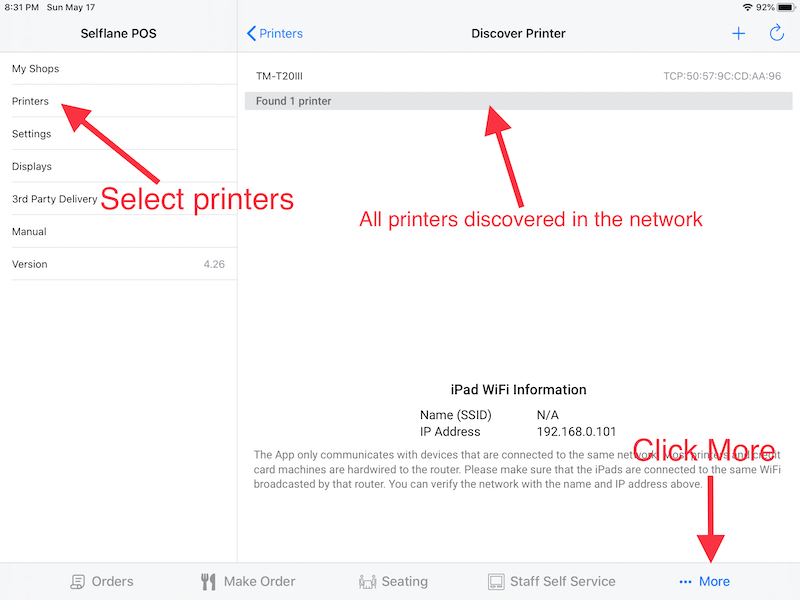
Check iPad Network
Click Wi-Fi in the iPad Settings app, make sure it has connected to the correct Wi-Fi.
Click the information icon on the selected Wi-Fi for details. In most cases, the IP address is 10.0.10._ for Comcast routers and 192.168.0._ for standalone routers (such as TPLink, Netgear, etc.). Your network specialist may have set up a special subnet for your POS system.
Check Printer Network
With a proper ethernet connection, the ethernet port at the back of the printer should show a solid green light and an ambient heartbeat light.
- No light in the ethernet port.
The printer has not connected to the router. Check both ends of the ethernet cable and ensure they've plugged in properly. Always use a good quality ethernet cable for the connection.
Receipt Printing Width Explained
In this article, we want to delve into a concept you might be familiar with but haven’t explored in detail: receipt width, also known as the number of printing columns.
We support two leading brands of thermal printers: Star and EPSON. Both are highly reliable in the thermal printing market. Most of the printers we use operate with 80mm thermal paper, commonly referred to as 3 1/8" thermal paper. If you're using a Star mPOP—a convenient option that combines a printer with a cash drawer—you may be using 58mm thermal paper, also known as 2 1/4" thermal paper. While the paper size is standardized, the number of printing columns can vary depending on the printer model. Some models even allow you to customize the number of columns.
Our POS app includes a setting that lets you select the correct printing width for your printer. We believe this feature may often be overlooked by our clients, so we want to highlight it in this article.
Choosing the correct printing width ensures that your receipts are presented in the best possible way to your customers. Just as you’ve invested time and effort into decorating your store and selecting the right utensils, the receipt given to your customers should also have a perfect layout.
In our latest update, version 6.33, we’ve made it even easier by placing the receipt width setting in the Printer screen, allowing you to select the correct option quickly and efficiently.
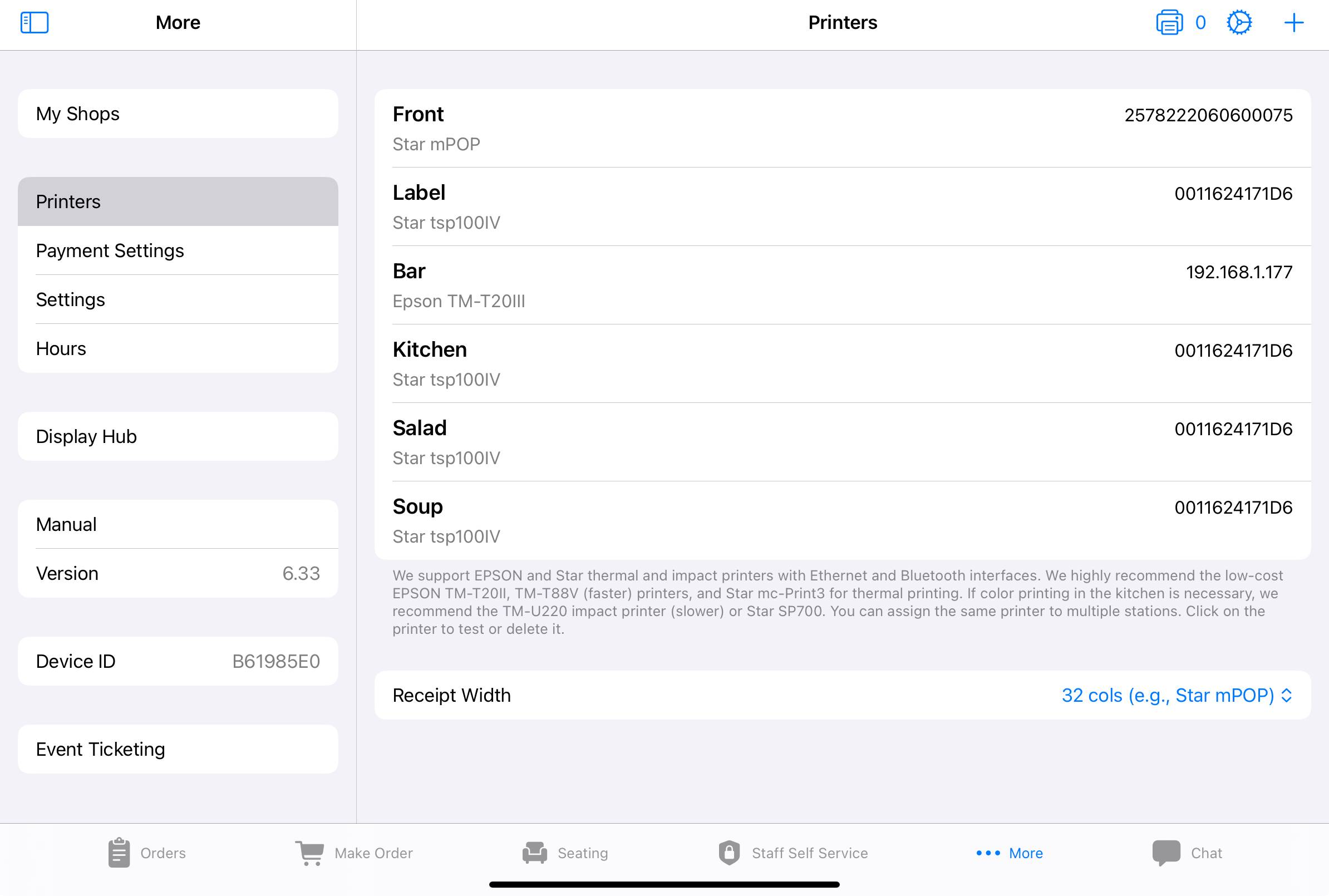
Sticky Linerless Label
While one can purchase regular thermal paper from many vendors, you may find it not easy to get the sticky linerless label. We recommend Maxstick Sticky Paper Roll.
An option is to contact Gordon Parker from Specialty Roll.
Email: gparker@specialtyroll.com
Direct: 877-388-2380