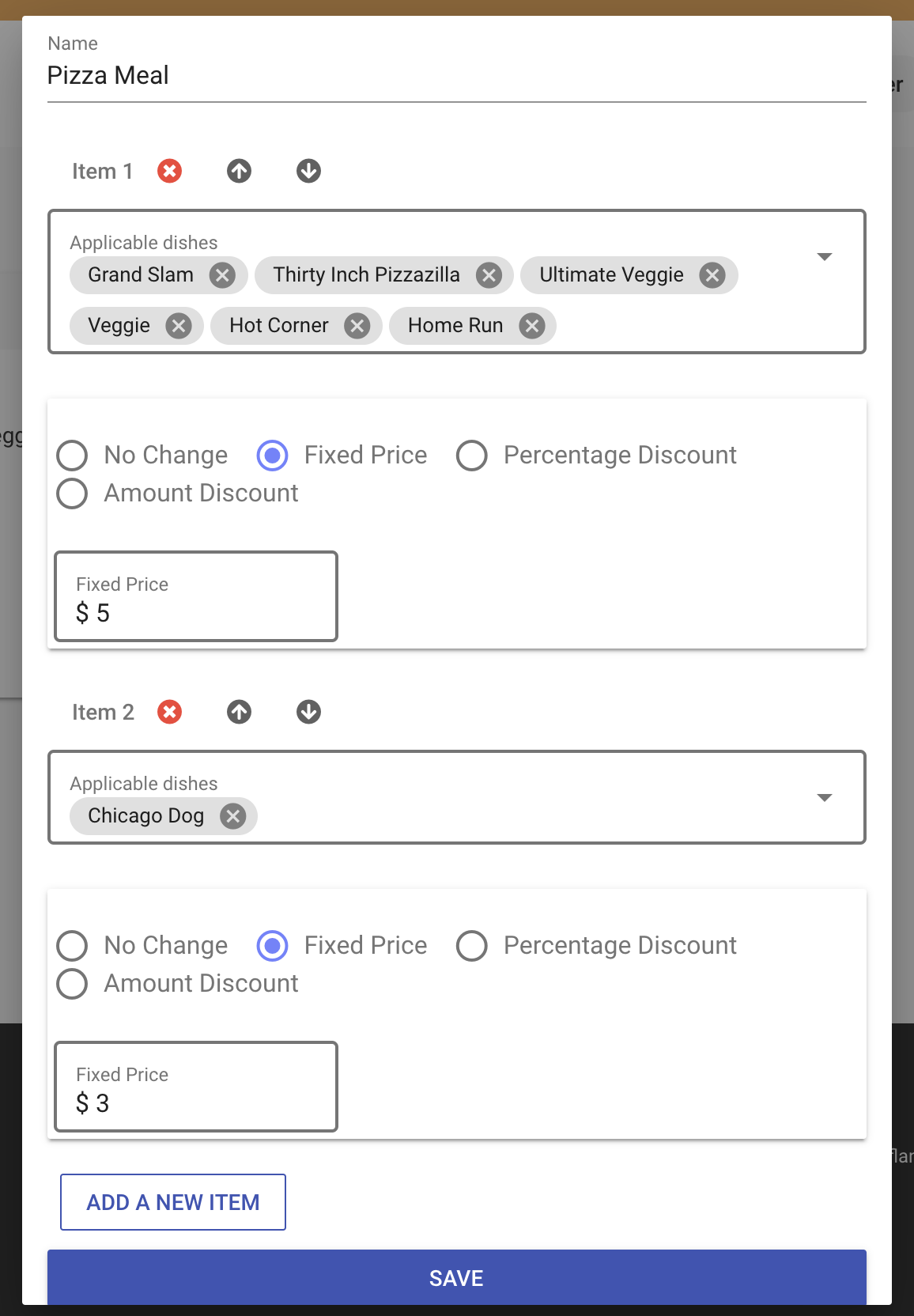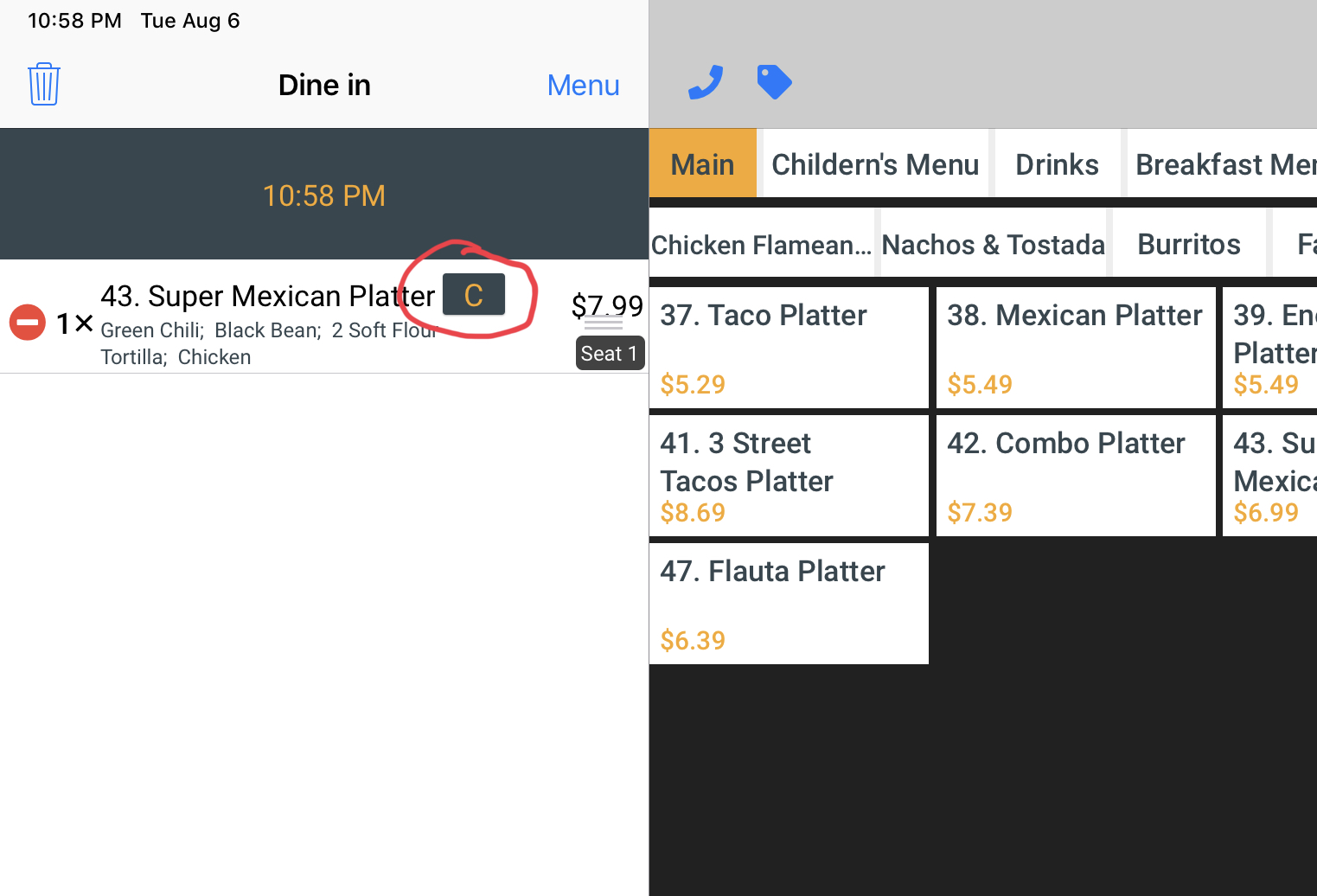Discounts
All discounts described here are for in-store POS use. They are not applicable for patrons ordering online.
Special Pricing
Special time-window discount. e.g., Happy Hours discounts.
Scheduled discount changes the price of dedicated menu/course/dish automatically at specified time. It only affects prices in-store.
Dates Day of a week that the discount should be applied to.
Start/End time Starting and ending time for the discount.
Menus Apply discounts to all items under selected menus.
Courses Apply discounts to all items under selected courses.
Dishes Apply discounts to all items under selected dishes.
Discounts can be
- Set selected items to a fixed price. e.g., all beers are $3 in happy hour.
- Set selected items with a percentage discount. e.g., all dishes are 10% in happy hour.
- Set selected items with a fixed discount. e.g., all dishes are $1 off in happy hour.
To enter special pricing click + Add in the upper right of the screen.
- Choose the special price type.
- Auto: Pricing will be automatically applied to specified items and in the selected time window (i.e., Happy Hour).
- Manager Approve: Pricing can only be applied manually with the manager’s approval.
- Member/Auto: Pricing will be automatically applied for qualified members (See Page 35).
- Member/Manager Approve: Pricing can only be applied to members and with manager approval (See Page 35).
- Highlight the days of the week when the pricing will be active.
- Choose the period the pricing will be active, by using the time dropdown menu.
- Choose the discount type.
- Fixed price – A price that will override the normal price.
- Percentage Discount – A percentage discount on the normal price.
- Amount Discount – A dollar off amount.
- Enter the discount amount.
- Choose the items by using the dropdown menus.
- Dish
- Course (Don't select unless applying to an entire course)
- Menu (Don't select unless applying to an entire menu)
- Exclude – You can exclude order type by using the dropdown menu. Pick-up, Delivery, or Dine In can be excluded from this discount.
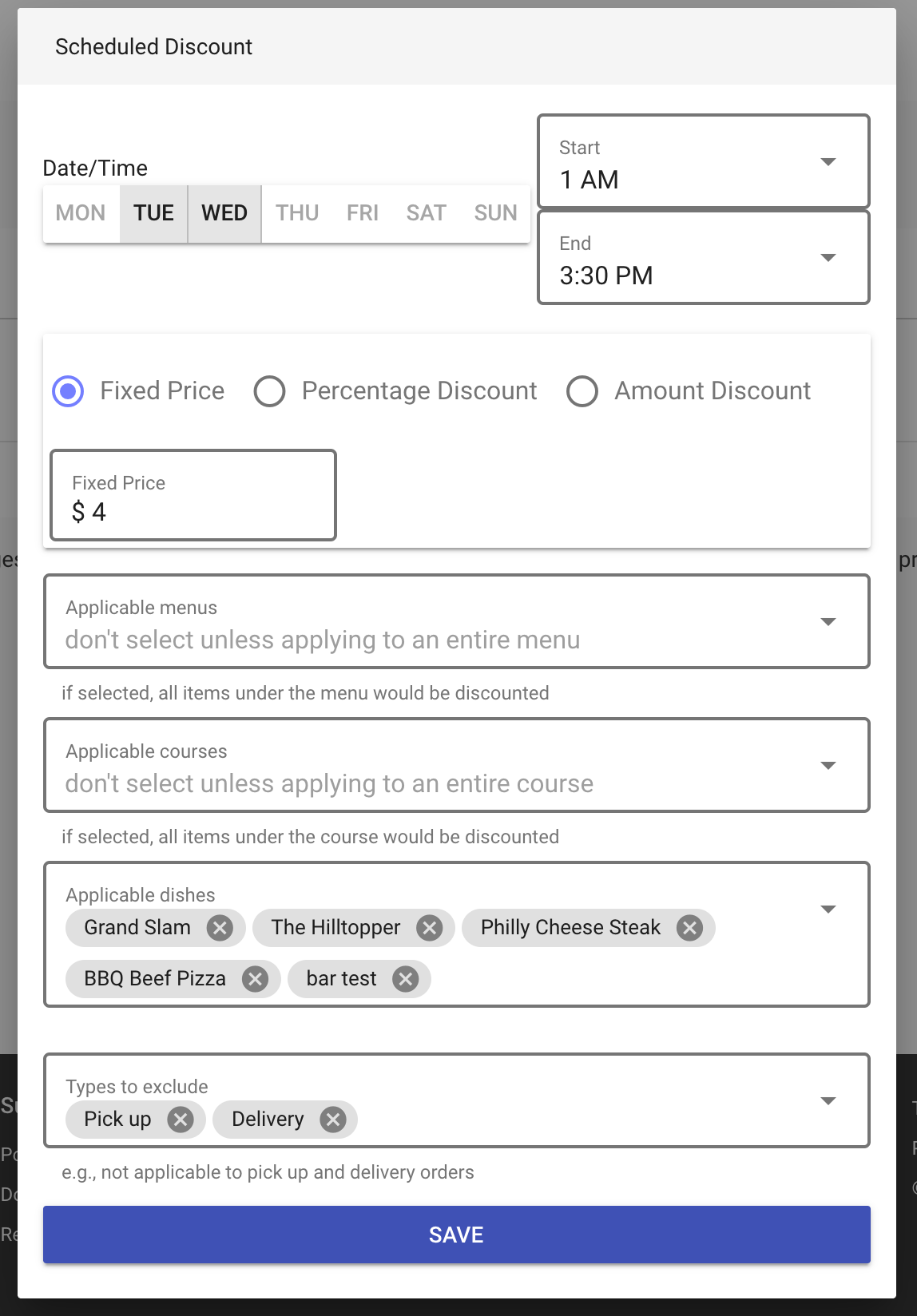
Voucher
Named discounts based on percentages or amounts.
Name Name of voucher
Amount Discount Fixed amount off from check.
Percentage Discount Percentage off for entire check or items in applicable courses.
Limited Time Opt to only applicable in certain time window. e.g., Tuesday Dinner Discount
Applied Course Applicable only to limited courses. e.g., only discount on main entrees.
To enter voucher (Coupon) discounts, click the + Add in the upper right of the screen.
- Name the voucher.
- Define the discount type.
- For Amount Discount do not move the toggle, Add the discount.
- For Percentage Discount slide the toggle to the right and add the percentage discount.
- If this voucher is for a limited time slide the Limited time toggle to the right .
- Define the days the voucher is available by highlighting the days the voucher is honored.
- Define the time the voucher is honored by using the time dropdown menus.
- If it is honored any time do not slide the Limited time toggle.
- Applicable Courses.
- If the discount can apply to any menu item do not choose any course.
- If the voucher is limited to any course, choose the courses using the course dropdown menu.
- Once complete and reviewed click
Save
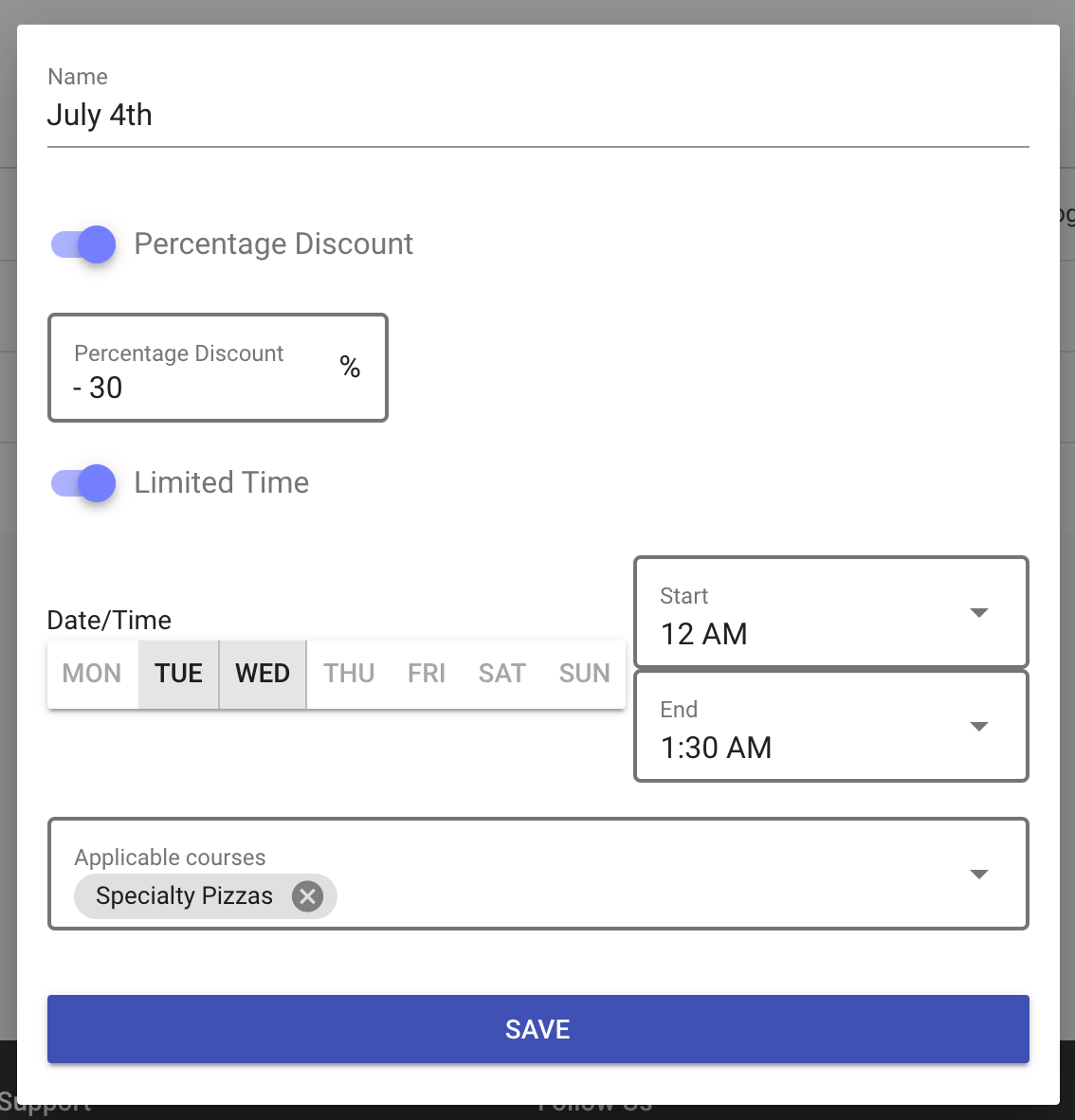
Combo
Designate multiple dishes into one set price or reduced price. e.g., Make burger a meal with fries and drink.
Name The name of combo
Item A combo should contain more than one items. Although we don't limit the total number of items, we think it would be easier for staff to understand when it only contains two or three items.
Dishes An item can have a list of dishes as options.
Discounts for an item can be
- No change to the item's price.
- Set selected items to a fixed price. e.g., all burgers are $5 when made in meal
- Set selected items with a percentage discount. e.g., 10% off when made in meal.
- Set selected items with an amount discount. e.g., $1 off when made in meal.
Please note that all discounts are made at dish level.
Example
Burger + Fries + Soda = Burger Meal for $10 should be Burger: fixed price $8 Fries: fixed price $1 Soda: fixed price $1
Example
Buy one get one 50% off taco should be 1st Taco: no change 2nd Taco: 50% off
The order of items matter. Only by selecting a dish listed as a option for the 1st item would trigger the combo.
To enter a combo item, click + Add in the upper right of the screen.
- Name the combo item.
- Under Item 1, choose the dishes to be included in the combo by using the Applicable dishes dropdown menu, tap the “Tab” key on the keyboard.
- Choose the discount if any, using the pricing type dropdown menu. No change, Fixed Price, Percentage Discount, Amount Discount.
- Enter the amount of the discount.
- For a second item choose in the upper right corner of the combo form.
- Under Item 2, choose the dishes to be included in the combo by using the Applicable dishes dropdown menu, tap the “Tab” key on the keyboard.
- Choose the discount if any, using the pricing type dropdown menu. No change, Fixed Price, Percentage Discount, Amount Discount.
- Enter the amount of the discount.
- Repeat above step until all the items included in the combo are available, and the discount of each item equals the desired combo price.