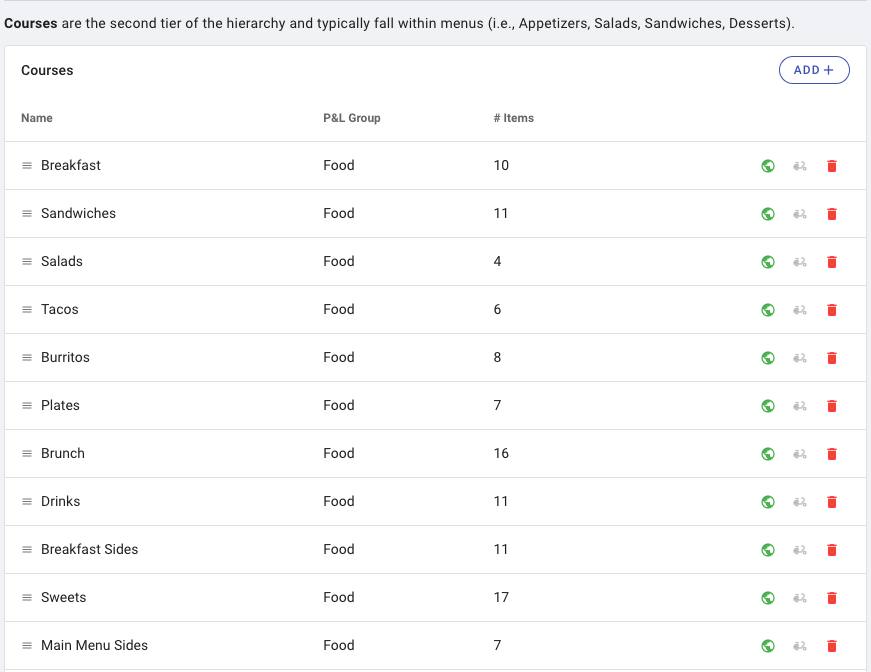Courses
About 1 min
The 2nd tier of the menu system.
Name Name of the course
P&L Group Assign a Profit & Loss group. We summarize the sales of each group in the sales report.
Description [optional] A brief description of the course
Run Out (86'd) Turn off the course
In-store only Control the online offering of the course
Sync to Third Party Sync this course to your third party online platforms. It is only available to clients integrated with Chowly.
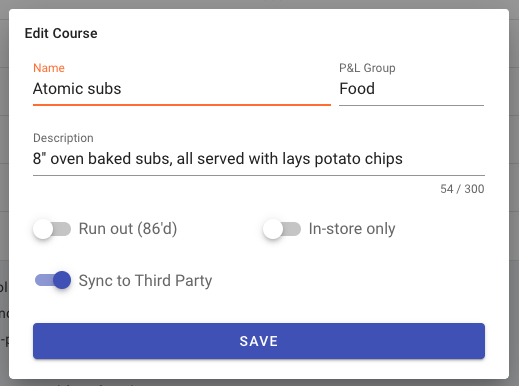
Creating a Course
- Click on the
Addlocated in the upper right corner of the screen. - Enter the course name. (Appetizers, Salads etc.)
- Choose the Clarification from the drop-down menu (Food, Merchandise, Beverage, or Alcohol).
- Optional: you can provide a Profit & Loss Group (P&L) to facilitate reporting. P&L Group Assigns a Profit & Loss group. We summarize the sales of each group in the sales report.
- Type in the P&L group of your choice.
- Description [optional] A brief description of the course
- Run Out (86'd) Turn off the course.
- In-store only When toggled on it will not appear in the online course.
- Sync to Third Party – If your business has a subscription to Third party integration, this course can be synced to your third-party online platforms. It is only available to clients integrated with Chowly.
- Once done, click
Save
Sorting Courses
- Click and hold the 3 lines exactly left of the course’s name, to move it to the desired location (This is not available on tablets, phones, or mac/google book). On the right side of page, you will find 3 icons.
- Globe – will make the course available online when highlighted green.
- A scooter (If Integrated with Chowly.) – Will make the course available on third-party platforms when highlighted green.
- A red trash can - Will delete the Course.
Same to Sorting Menus, use drag and drop to organize the sorting of the courses.