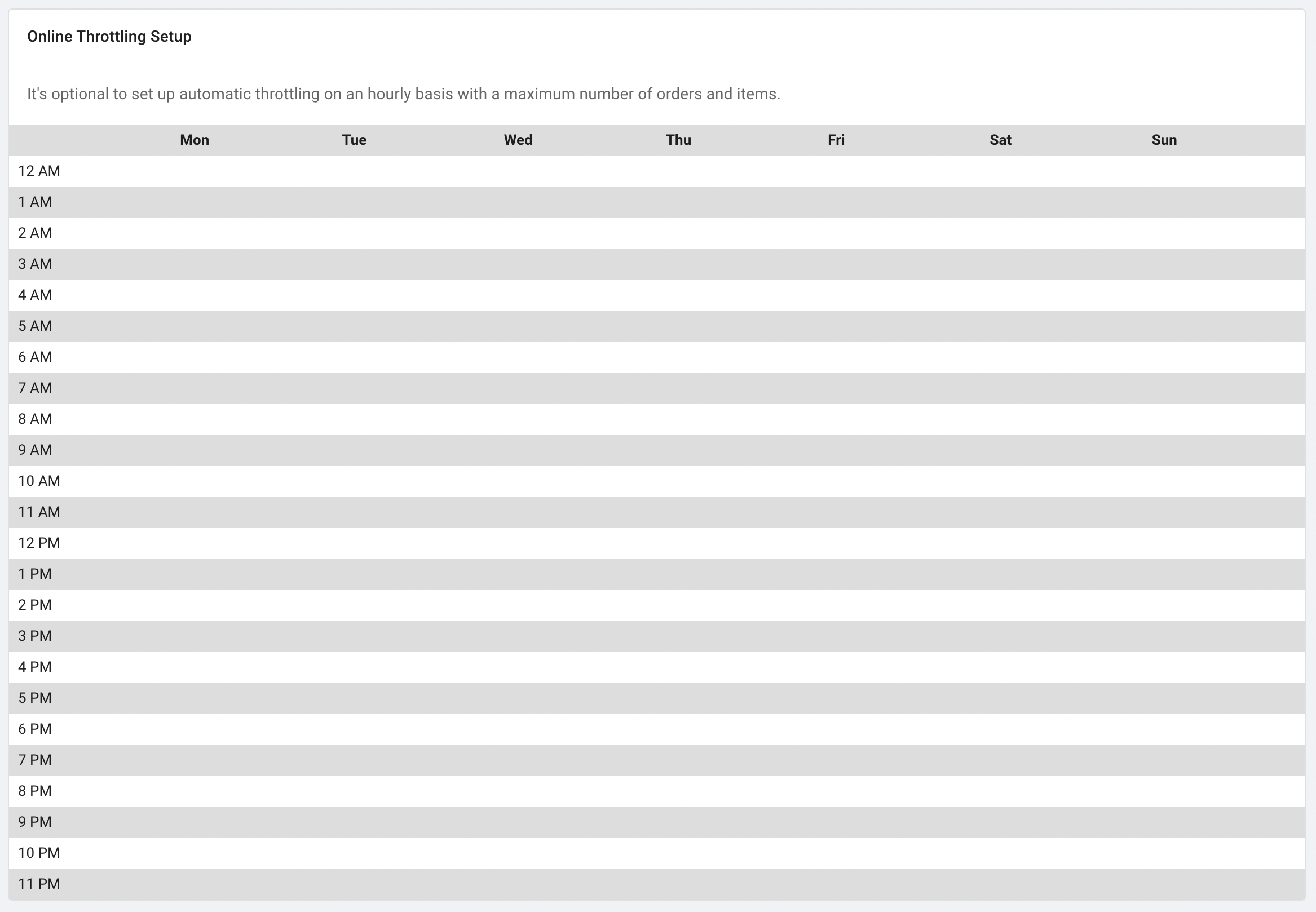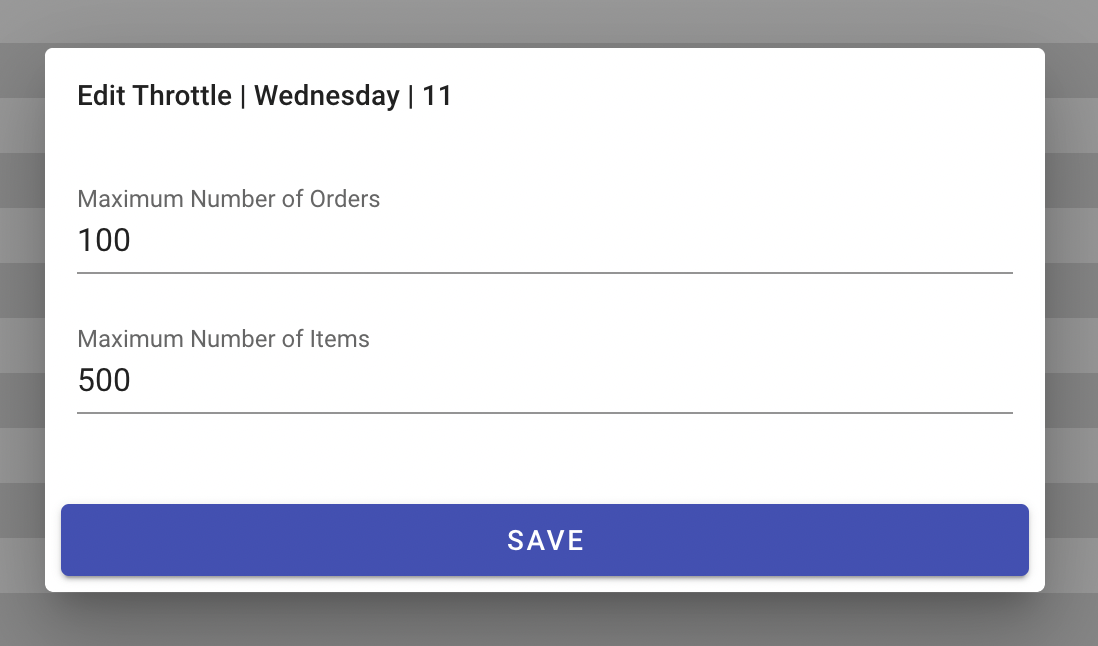Hours
Business hours include Weekly Hours for regular schedules and Special Hours for holidays or special occasions. Online orders are permitted within the allowed hours, validated against both Weekly Hours and Special Hours. These hours only impact the time window during which customers can place online orders and do not affect the functioning of the Point of Sale system in the restaurants.
Weekly Hours
Regular operation hours. To create or edit the weekly hours click on Edit
- Check marks the days your Open.
- Enter Open and close times for each day using the drop-down menus.
- If your business has multiple open times each day, click the “+” to split the open times.
- To repeat the hours to other days, click the double paper icon next to the day to change.
- When complete click
Save
What is Open Delay
Open Delay refers to a feature that allows businesses to delay the start time for online orders beyond the official opening time. For instance, if a business opens at 10:00 AM but requires additional time for staff to prepare and organize, an Open Delay setting can be configured.
Setting an Open Delay of 20 minutes means that online orders will only become available for pickup or processing starting at 10:20 AM, even though the business officially opens at 10:00 AM. This ensures that customers do not arrive precisely at the opening time expecting immediate service, giving staff the necessary time to be fully prepared to meet customer needs effectively.
Special Hours
For holidays or special events. You can use it to overwrite a regular weekly hour for a specific day, either for closing that day or for setting different hours. Update Special Hours for holidays and special events to avoid any mistakes.
- Click on
Add - If the business will be closed for the entire day, ensure the red dot is on Closed.
- If the business limits hours for the day, ensure the red dot is on Open.
- Enter the hours the business will be open using the drop down.
- If there will be other times open for that day click and enter the times.
- When complete click
Save
Pause Online Ordering
To pause online ordering, click on Pause Online Ordering and choose the desired duration, ranging from 10 to 100 minutes.
Close Business Temporarily
In case you need to close the business for a long period of time, temporary close would be a better option. It would stop online ordering and hide your business from the search results. It would also provide the customer with a message that how you are temporarily closed.
- Click on
Close Business Temporarily, Enter the reason, clickSave. - To reopen the business come back and click
Reopen Business.
Order Throttling
A business usually has fixed capacities depending on the hours and number of employees. We built a throttling tool that allows you to allocate hourly capacities. With a capacity cap in place, you can feel at ease as the system will automatically handle peak hour ordering and prevent any surprise rushes. It's optional to set up automatic throttling on an hourly basis with a maximum number of orders and items.
Setting up a throttling mechanism is simple. Go to Profile -> Hours. You only need to set up capacity limits if necessary.
For example, a business opens from 11 AM to 9 PM every day. It gets busy during lunch hours and dinner hours. To prevent any overwhelming rushes during those peak hours, the owner can set up a cap at 12 PM, 5 PM, and 6 PM. You don't have to do anything that is during off-business hours. You also don't have to fill up every business hour.
You can update the capacity at any time. It would be effective right away.
You need to put up both the maximum number of orders and items. When either of these criteria is passed, it will start to prevent any further order in that hour.
- We count orders and items put in both online and from the POS.
If you use our POS system, please consider capacity in terms of both in-house and online orders. Otherwise, the capacity is only for online orders.
Throttling Timetable and Form