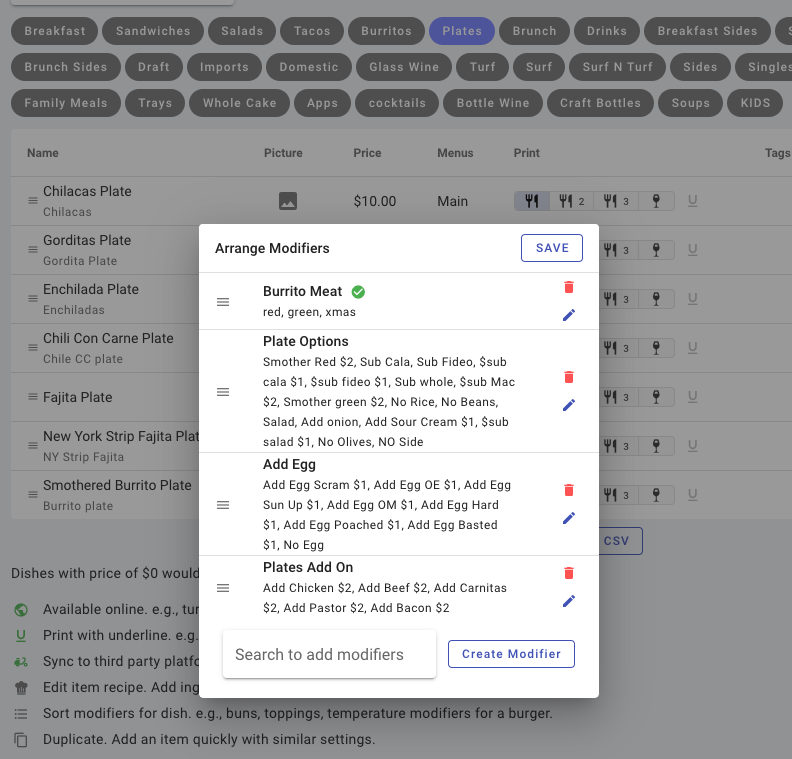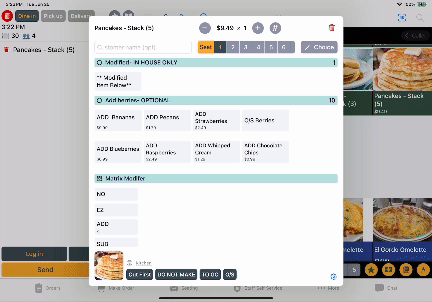Modifier
Modifier
You can produce any modifications for your dishes so that your servers and customers can customize their orders.
Title: Modifier title. The title is only for categorizing purpose, it won't print to the kitchen.
Max Selection: A maximum number of choices can be selected.
Required: Require a selection of at least one choice.
Applied To: Apply the modifier to selected items.
Choice: Options for a modifier. e.g., size of small, medium, large.
Name: Choice name.
Kit Name: [optional] Choice kitchen name. It can be a shortened name or a name in different language (e.g., spanish, chinese, vietnamese).
Ext Price: Extra price the choice would add to the item.
Default: Set a choice to be selected by default
In-store only: Control the online offering of the modifier or specific choices
Max: Maximum choice (sub choice) can be selected
Sub Choice: Options for a choice. Sub Choice can have a maximum of 2-tier pricing. e.g., Topping: Cheese, Pepperoni (normal price), Bacon, Beef (premier price)
Allow Extra Quantity: Allow selecting multiple same sub choices. e.g., customer wants double or triple mushroom toppings on a 12" pizza.
Allow Half/Half: Allow selecting multiple same sub choices. e.g., customer wants half beef, half chicken on a pizza.
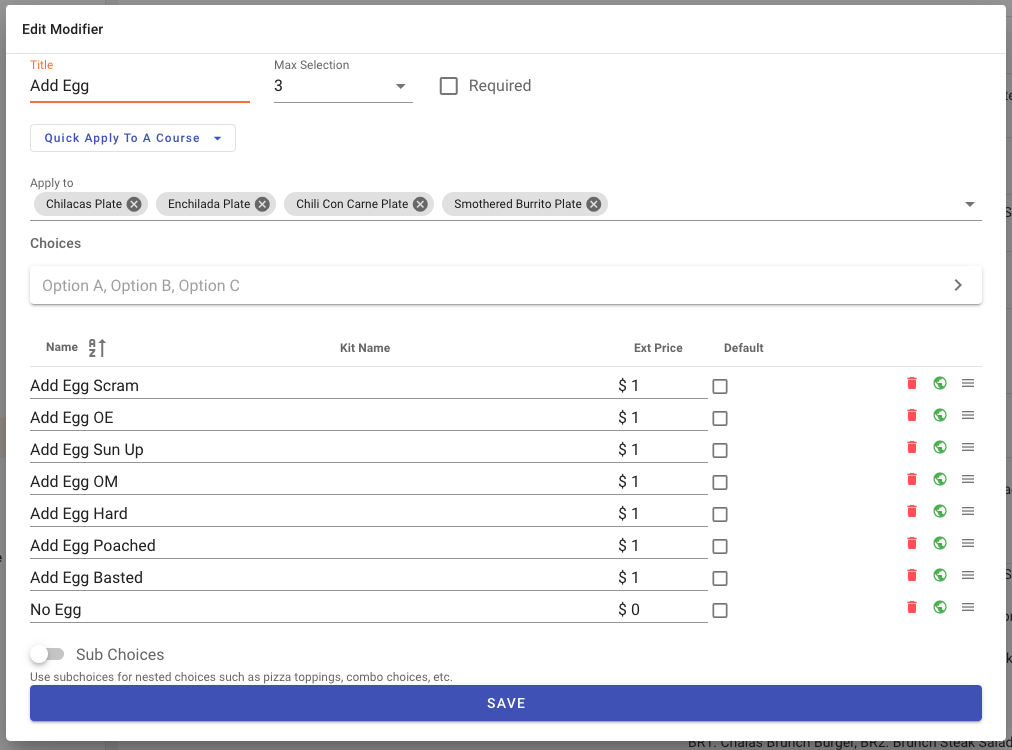
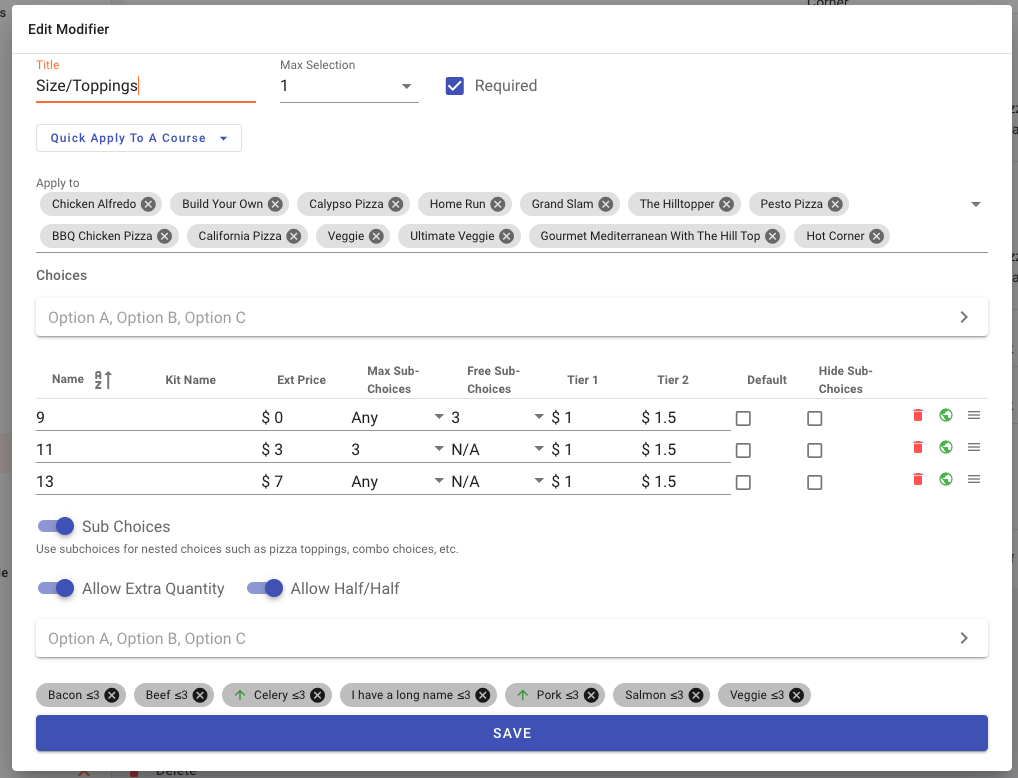
Creating a Modifier
- Create a modifier by clicking the
+ Addbutton. - Title the Modifier
- Enter the max number to select, If the modifier has multiple choices, (for example “comes with Two sides”) define the number of choices using the drop-down menu under “Max Selections”.
- Check the required box if the modifier is mandatory.
- Select the dishes to apply the modifier too by typing a few letters of the dish on the “Apply To” line.
- Type in the options for the modifier on the “Choices” line. Separate each choice with a comma, tap the “TAB” key on the keyboard.
- If you prefer to have a different name printed on the Kitchen printer (or Kitchen Display) type that choice on the “Kit Name” line. Kit Name: [optional] Choice kitchen name. It can be a shortened name or a name in different language (e.g., Spanish, Chinese, Vietnamese).
- If the modifier has an up charge enter it on the “Ext Price” line. This price will be added to the dish’s price.
- Ext Price: Extra price the choice would add to the item.
- Default: [optional] Set a choice to be selected by default.
- To allow multiple selections of the same modifier choice define the max number of choices using the drop-down menu under “Maximum”.
- To allow Sub Choices to a modifier option click Type in the options for the Sub modifier on the “Option” line. Separate each choice with a comma, tap the “TAB” key on the keyboard.
- Use sub choices for nested choices such as pizza toppings, combo choices, etc.
- You now have more options for the modifier choices.
- Max Sub-choices.
- Free sub-choices.
- Tear 1 pricing.
- Tier 2 Pricing.
- Hide sub-choices for the options that sub-choices do not apply.
- Allow Extra Quantity, slide the toggle to the on position. Allow selecting multiple same sub choices. e.g., the customer wants double or triple mushroom toppings on a 12" pizza.
- To allow half & Half, slide the toggle to the on position. Allows selecting multiple same sub choices. e.g., the customer wants half beef, half chicken on a pizza.
- Once done, click
Save
Nesting Modifiers
Modifiers can be nested in two levels. This feature is particularly useful for items like pizza, salad, or similar products where customers first select a size and then add toppings, with prices adjusting based on the selected size.
- POS and Online Ordering: Nesting Modifiers work seamlessly for both POS users and end customers ordering online through Selflane’s website or apps.
- Third-Party Platform Compatibility: Note that nested modifiers are not recommended if you plan to sync the same menu with third-party platforms, as most cannot handle nested modifiers. For more information about third-party integration, please refer to our Chowly Integration.
Sorting Modifiers
Please click the picture below for a video tutorial on sorting modifiers.