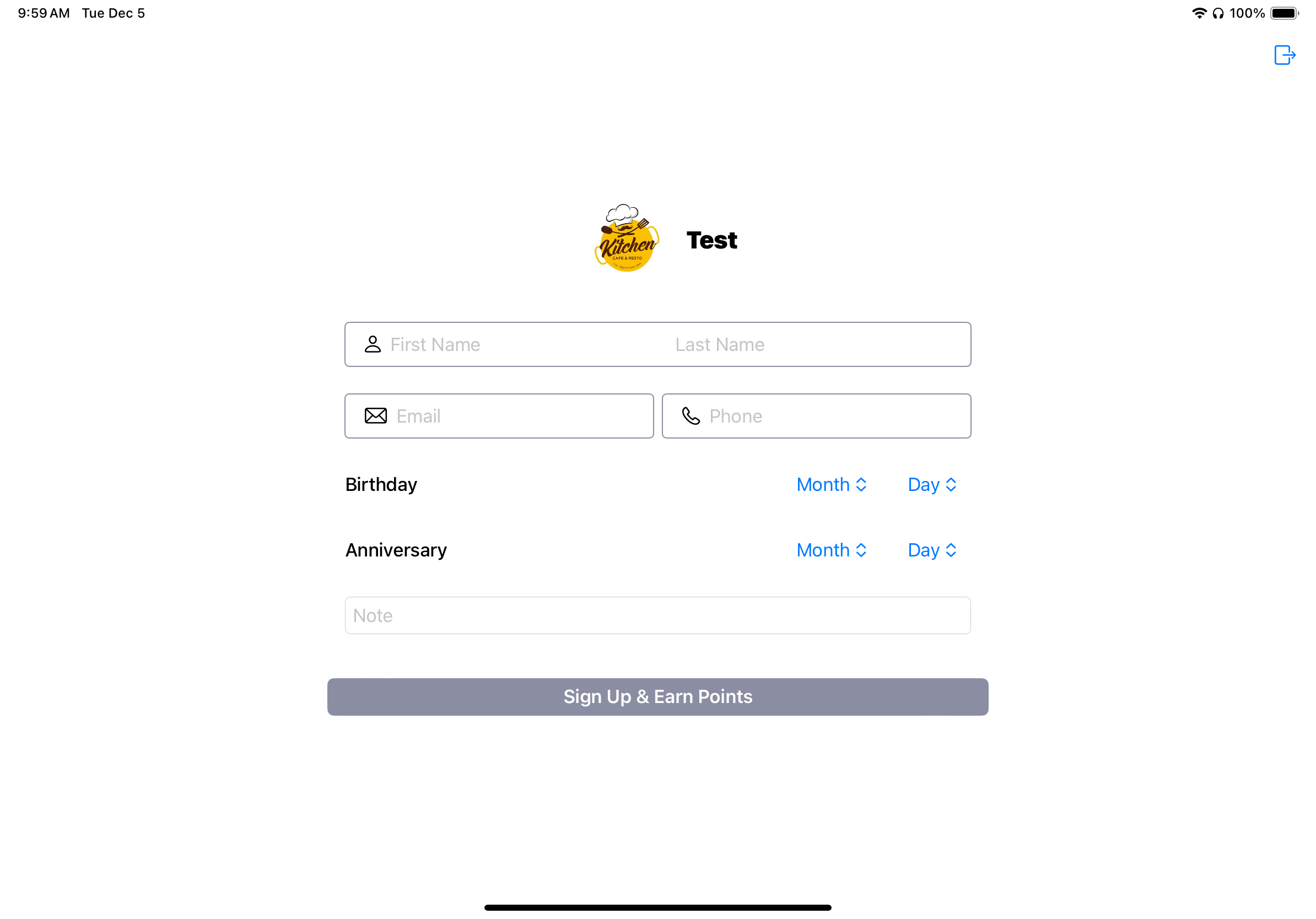Display Hub
Tap More/Display Hub
Settings
Station Identifier
If you have multiple stations, it is recommended you assign each station a number so to track the financial information for each station. The information will be detailed in the overall report.
Kitchen Display
Kitchen Display (KDS): A restaurant can use an iPad display instead of or in tandem with the kitchen printer.
- Tap
More/Display Hub - Tap
Kitchen Display - Set the type of orders by tapping on the icons in the bottom left of the screen,
- Online + Store (Recommended)
- Show Cooked
- Bottom of the screen icons
- White notification on. Red notification muted.
- Reload Orders.
- Off current orders. On Previous orders
Kitchen display settings
- Kitchen display assignment, it can be assigned to multiple print targets.
- Load Orders – All or online orders
- Exit Kitchen display.
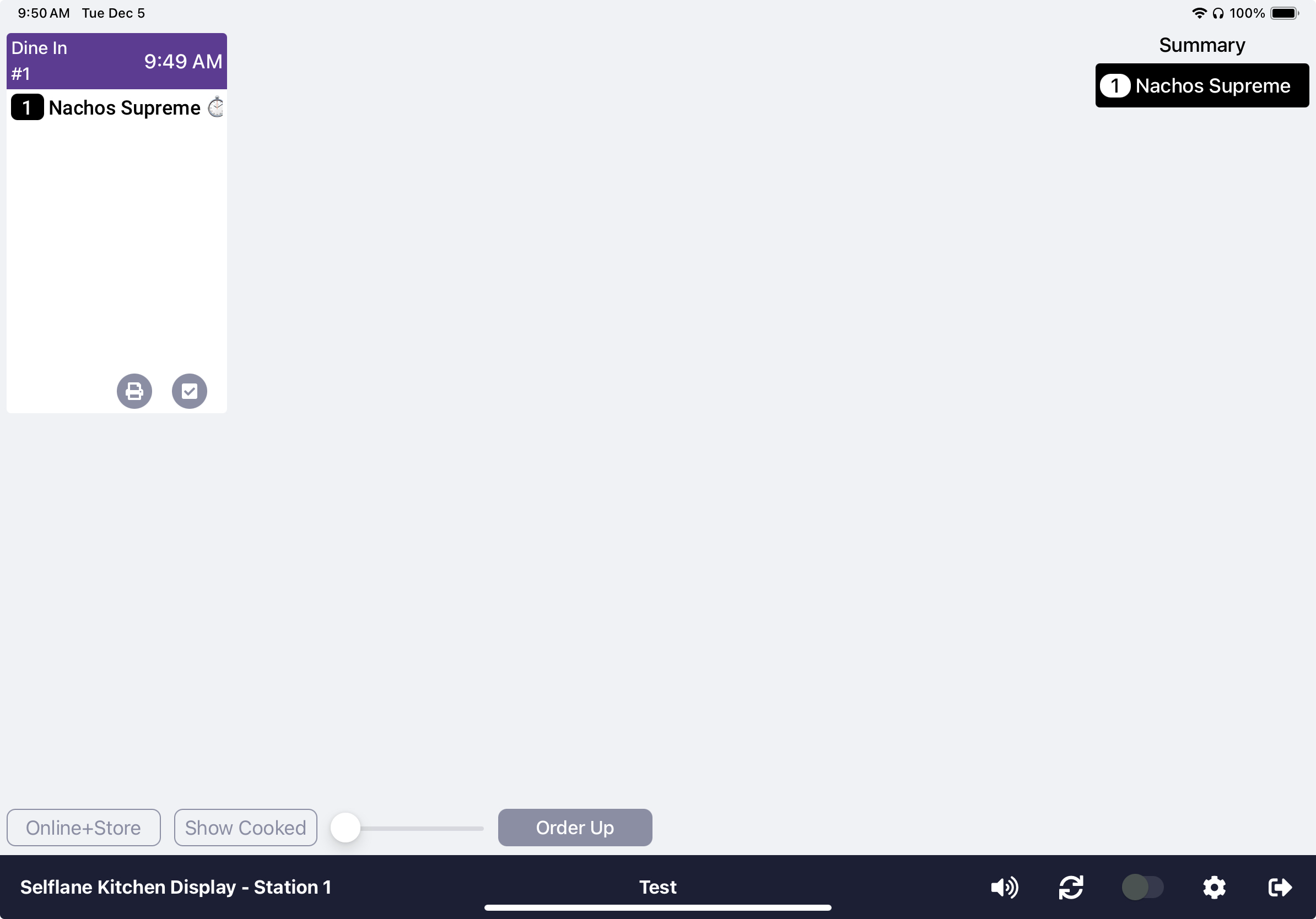
Kitchen-Prep Display
Kitchen-Prep Display: A restaurant can use this to speed up their to-go order packing.
- Tap
More/Display Hub - Tap
Kitchen-Prep Display
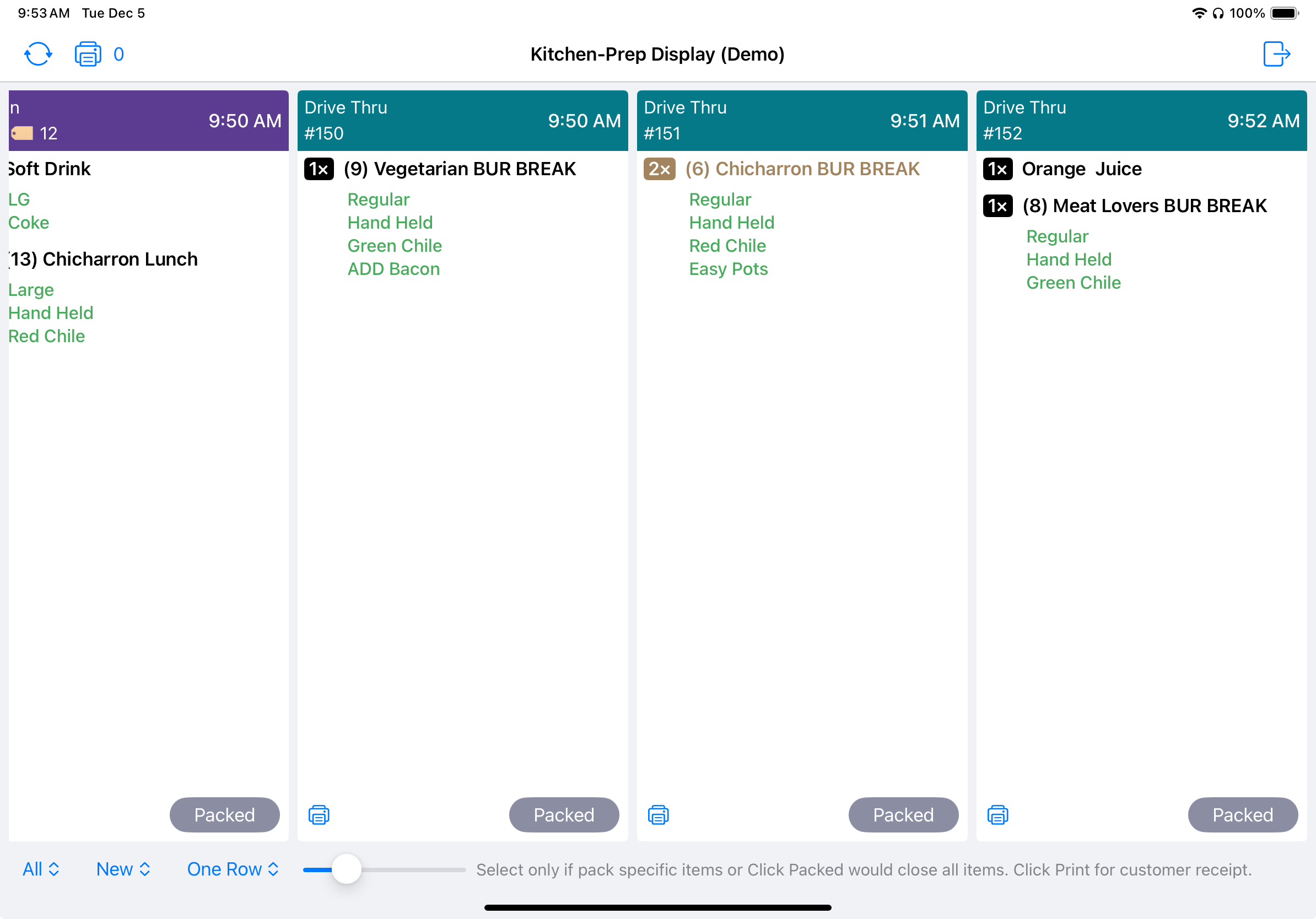
Customer-Facing Display
Customer-Facing Display: Gives the customer a real time view of the order entered and the ability to tip and sign for a credit card transaction.
Ensure Station and Peer comm Channel are set to the same station the iPad with which it is associated.
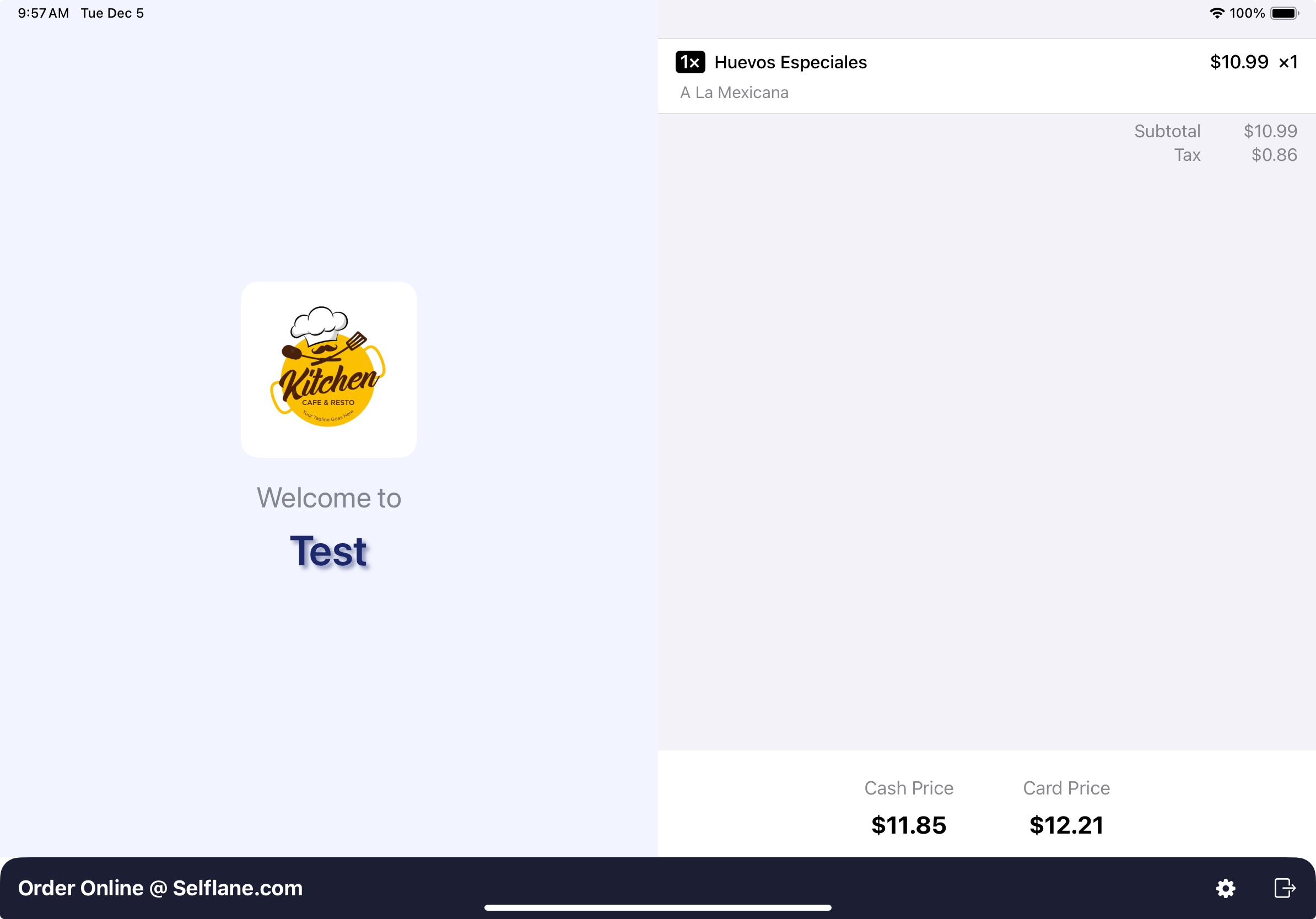
Drive-Thru Display
Drive-Thru Display: Gives the restaurant the ability to have one employee enter the order and another collect payment from the customer. This can improve wait times for your customers.
Ensure Station and peer channel are set to the same station the iPad the orders are entered on.
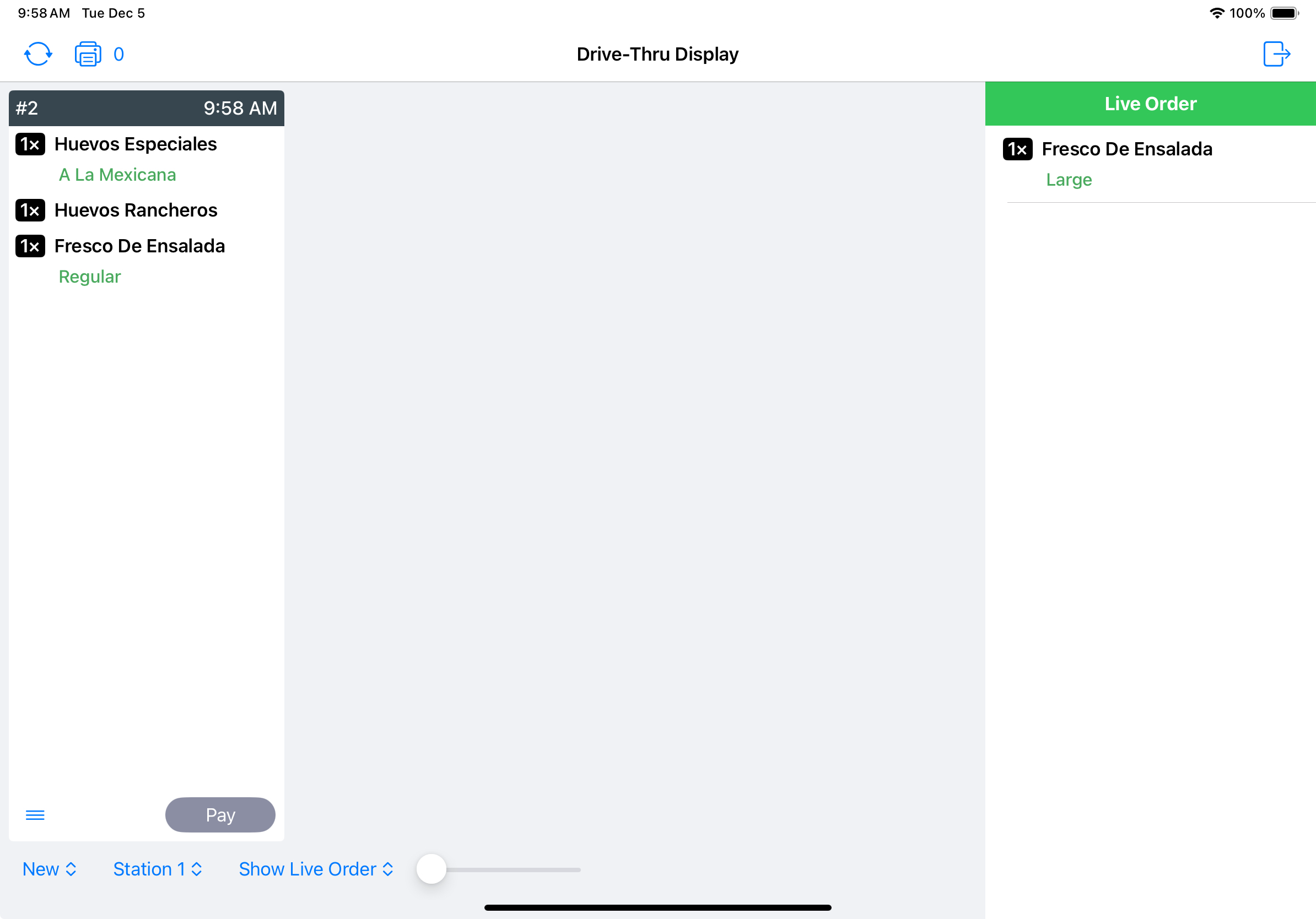
Loyalty Display
Loyalty Display: Gives the customer the ability to sign up for the Member Program.