Online Printing
1. No Auto Printing:
Ensure that one POS device has auto printing for online orders turned on, preferably the main device used frequently. The device set up for auto print will keep the screen on by default to ensure timely printing. However, if the device is turned off or the screen is closed, the order won’t print automatically due to iOS restrictions that only allow foreground applications to access printers.
2. More than one Auto Printing:
Verify that auto printing is enabled on only one device. If multiple devices have auto printing turned on, each will send receipts to the kitchen. To identify the original device, check the device ID at the bottom of the printed ticket and disable auto printing on unintended devices.
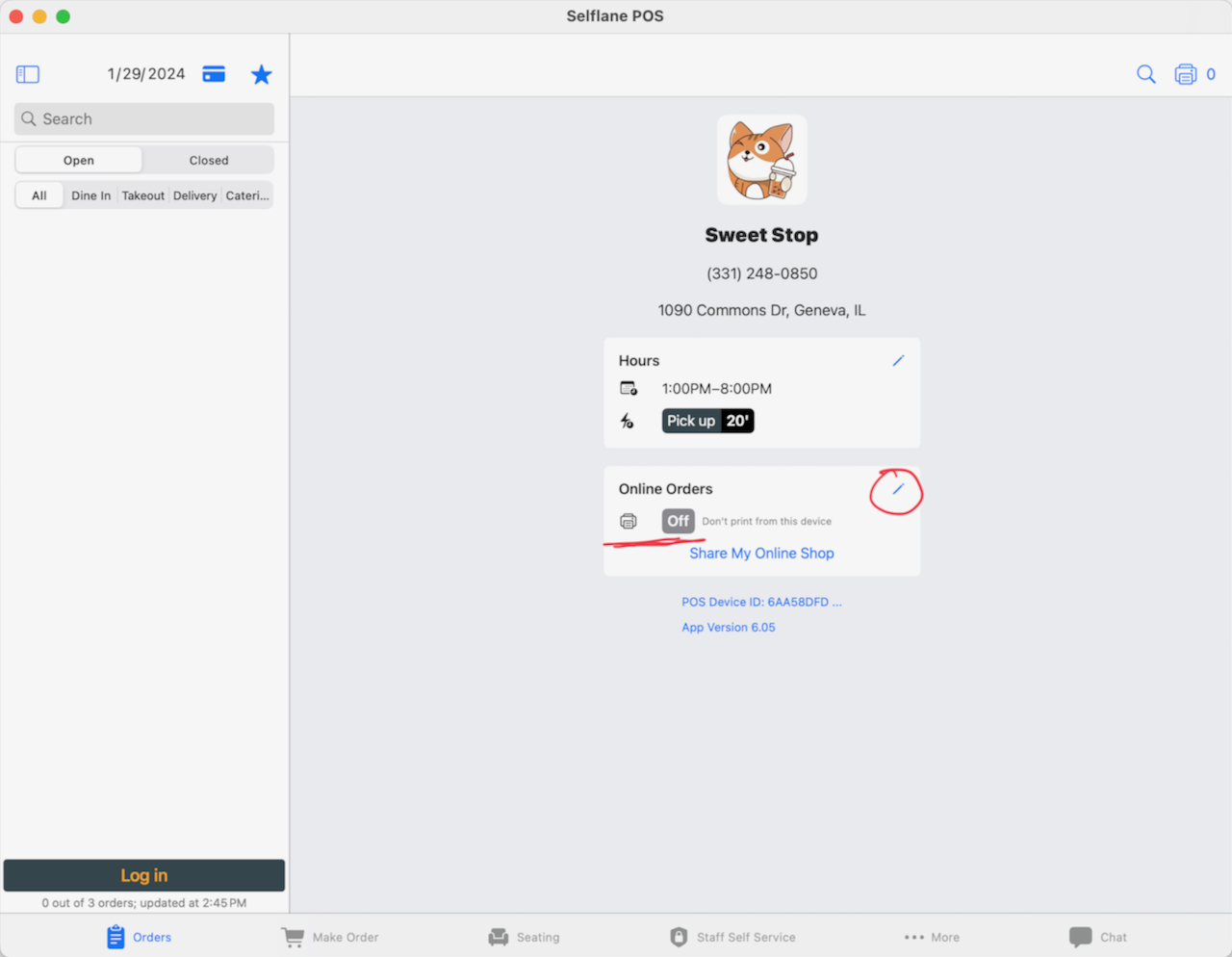
3. Notification System Requirement:
Our auto printing feature requires the notification system. If your device is not printing online orders promptly, check if notifications are enabled. To do this, go to the Settings app on your device, find the Selflane POS app, and ensure that notification setup is turned on.